Стала важнейшим релизом в линейке настольных операционных систем Apple. Платформа продолжает направление, которое было задано с запуском прошлогодней OS X Mavericks, предлагая пользователям ещё более ясный дизайн и ещё больше функций, воодушевлённых iOS.
Достойным продолжателем традиций стал обновленный Центр уведомлений OS X Yosemite, который расширили режимом «Вид сегодня» для календаря, напоминаний, погоды, акций и социальных сетей. При этом функции боковой панели легко могут быть расширены сторонними виджетами, которые загружаются из магазина приложений Mac App Store. К данном моменту разработчики предложили десятки полезных виджетов для OS X. MacDigger предлагает лучшие решения, использующие полезную функцию новой операционки Apple.
Wunderlist
Deliveries
C помощью Deliveries можно очень удобно отслеживать почтовые отправления. Все, что для этого нужно – запустить программу и указать номер трэкинга (справочный номер отправления). Сейчас трекинг присваивается посылке практически при любом способе пересылки. Виджет умеет отслеживать посылки всех основных курьерских служб.
Airmail
Airmail – это инновационный почтовый клиент, поддерживающий сервисы Gmail, Google Apps, iCloud, Yahoo!, AOL и IMAP. Приложение долгое время находилось на стадии бета-тестирования и с недавнего времени доступно для загрузки в магазине Mac App Store. При создании дизайна Airmail разработчики вдохновлялись официальным твиттер-клиентом под Mac.
PCalc
PCalc – мощный калькулятор для Mac, который позволяет добавить виджет в Центра уведомлений. Сочетает в себе достоинства обычного (последовательные вычисления, быстрое выполнение функций с клавиатуры) и калькулятора, считающего выражения. Программа имеет оригинальный внешний вид, полностью настраиваемый интерфейс и различные типы оформления. Доступна версия для iOS.
iStat Mini
iStat Mini представляет собой простой и удобный виджет для Центра уведомлений. Небольшое мини-приложение позволяет контролировать в реальном времени загрузку процессора, оперативной памяти, накопителя и пропускную способность сети. Все данные в удобном виде выводятся в боковую панель ОС в виде круговых диаграмм.
Monity
Monity – это продвинутая версия iStat Mini. Позволяет контролировать загрузку процессора, памяти, аккумуляторную батарею, использование дискового накопителя, время непрерывной работы компьютера и ряд других системных параметров. Виджет отображает системную статистику в боковой панели, что экономит место на рабочем столе и смотрится лаконично и эстетически приятно.
PhotoDesk
PhotoDesk для Instagram дает возможность просматривать, получать новости и уведомления, сохранять изображения и видео, отмечать и даже загружать фото и видео из соцсети. Загрузить контент можно при помощи обычного перетаскивания. Можно сохранять красивые фотоснимки в альбомах или настроить автоматическую синхронизацию изображений в выбранную папку. Виджет позволяет просматривать ленту фотографий с количество лайков и датой публикации.
Chronicle
С помощью Chronicle удобно вести учет своих расходов. Программа призвана стать надежным помощником. Благодаря функции напоминания и виджету для Центра уведомлений пользователь не забудет заплатить по счетам и всегда будет знать, когда, сколько и за что заплатил. Есть синхронизация с версией приложения для iPhone и iPad.
Приложение Dashboard вашего Mac позволяет вам хранить под рукой все виды полезной динамической информации с помощью свободно настраиваемых виджетов. Если вы списали это как ничего не стоящее, возможно, пришло время пересмотреть и сделать еще один снимок.
Чтобы помочь вам снова прогреться до Dashboard, давайте рассмотрим девять полезных виджетов, которые вы не найдете в наборе по умолчанию, который поставляется вместе с приложением.
1. PCalc: для расширенных расчетов
Виджет калькулятора, который поставляется с Dashboard, довольно прост. Если вы предпочитаете более многофункциональный вариант, который может заменить научный калькулятор, попробуйте виджет PCalc.
PCalc в основном доступен как приложение для MacOS и iOS с поддержкой Центра уведомлений. Это стоит $ 10, но вы можете получить версию Dashboard бесплатно.
Скачать: PCalc (бесплатная, доступная премиум-версия)
2. DashNote: для заметок Simplenote
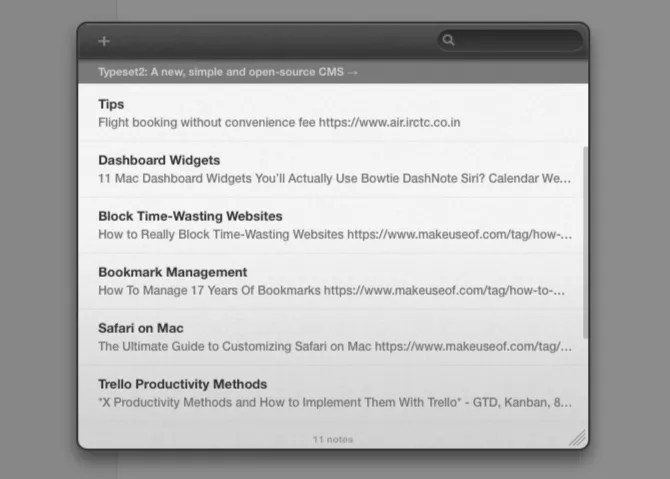
DashNote позволяет создавать, редактировать, удалять, закреплять и выполнять поиск заметок Simplenote из панели инструментов. После установки виджета и входа в систему с учетными данными Simplenote ваши существующие заметки мгновенно отображаются. Теперь вы готовы делать новые заметки, как обычно.
Для таких функций, как тегирование и включение Markdown, вам придется использовать полноценное приложение Simplenote или веб-версию сервиса.
Если у вас нет учетной записи Simplenote, попробуйте виджет Notefile для создания заметок на панели инструментов. Поскольку в Notefile нет механизма поиска, лучше всего использовать виджет, если у вас не слишком много заметок или если вы хотите временный блокнот.
Скачать: DashNote (бесплатно)
3. Статус доставки: для отслеживания посылок
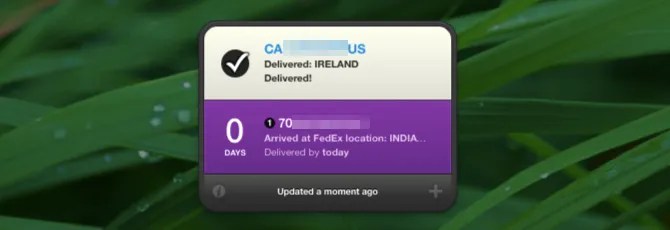
Если вы ожидаете доставку посылки, Статус доставки может сообщить вам, когда она прибудет, и даже отследить ее транзитный маршрут. Все, что нужно от виджета — это номер заказа или номер для отслеживания посылки.
Статус доставки поддерживает довольно много популярных служб доставки, и вы можете добавить больше вручную. Как и PCalc, это приложение предлагает бесплатный виджет вместе с платным приложением, которое включает поддержку Центра уведомлений. Почему бы не попробовать бесплатную версию Dashboard, чтобы узнать, нравится ли вам это?
Виджет действительно удобен, если вы находитесь в США. Если вы живете в другом месте, попробуйте бесплатное приложение Parcel. Он не поддерживает Dashboard, но имеет виджет Центра уведомлений.
Скачать: Статус доставки (бесплатная, доступна премиум-версия)
4. Symbol Caddy: для вставки специальных символов

Слышал о Просмотрщик клавиатуры утилита строки меню на macOS? Symbol Caddy похож на это, но в целом делает намного лучше. Это поможет вам найти и вставить специальные символы, такие как знаки ударения и символы валюты.
Виджет довольно удобный и не мешает вам. У него есть пара режимов: клавиатура а также HTML , Первый режим копирует выбранный вами символ в буфер обмена вашего Mac, а второй копирует его HTML-код.
Скачать: Символ Кэдди (бесплатно)
5. Конвертер валют: для конвертации валют
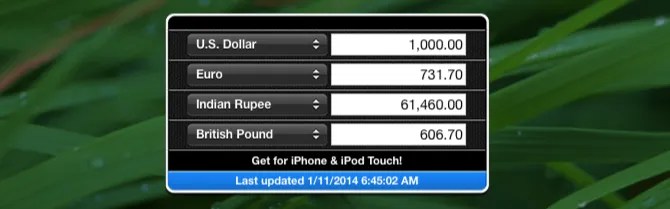
Виджет отображает актуальные значения для четырех распространенных валют по умолчанию. Вы можете переключаться на разные валюты, настраивая соответствующие выпадающие меню.
Чтобы добавить больше валют, зайдите в настройки, нажав на крошечный Информация значок в правом нижнем углу виджета. Здесь вы найдете несколько дополнительных опций, таких как сортировка по имени и скины виджетов.
Скачать: Конвертер валют (бесплатно)
6. TimeScroller: для отслеживания часовых поясов
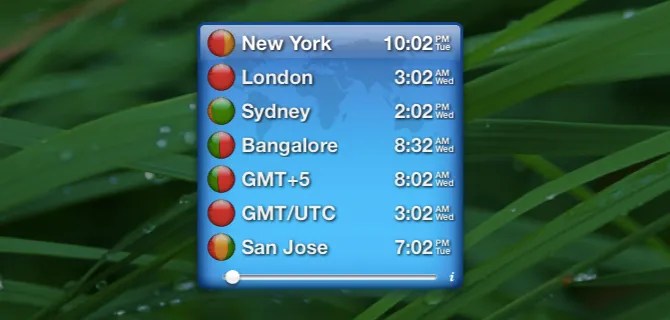
Планирование встреч в разных часовых поясах может быть проблемой. Вот почему утилита отслеживания часовых поясов необходима всем, кто координирует свои действия с людьми за рубежом. (Спросите любого, кто работает в MakeUseOf — наши сотрудники разбросаны по всему миру.)
Timescroller — одна из таких утилит с доступом к Dashboard. Это гарантирует, что следить за временем в разных городах легко.
Вы увидите текущее время в виджете для списка городов по умолчанию. Перетащите ползунок внизу, чтобы проверить разное время. Вы можете добавить столько городов в список, сколько хотите в настройках виджета.
Скачать: TimeScroller (бесплатно)
7. News Reader: для проверки RSS-каналов
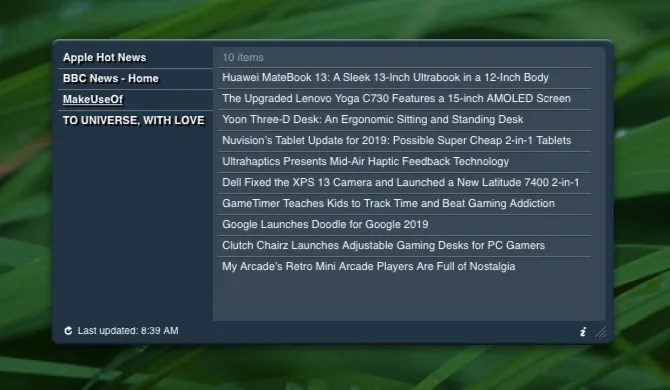
News Reader — это простой виджет, который поможет вам оставаться в курсе новостей ваших любимых веб-сайтов.
Вам нужно будет открыть настройки виджета, чтобы удалить каналы по умолчанию и добавить новые. Здесь вы также можете выбрать новую частоту обновления каналов из одного из доступных пресетов.
Скачать: Читатель новостей (бесплатно)
8. Извлечь том: для извлечения носителей

Если вам нужен быстрый способ извлечения внешних томов без доступа к Finder или рабочему столу, виджет Eject Volume Dashboard идеален. Для этой задачи также есть приложение в виде строки меню под названием «Эжектор», но зачем толпиться в строке меню еще больше?
Скачать: Извлечь объем (бесплатно)
9. Пользовательские виджеты: для мониторинга битов в Интернете

Вы можете получить любую часть веб-страницы для отображения на Dashboard в виде пользовательского виджета, называемого веб-клипом. Эта функция macOS отлично подойдет, если вы хотите отслеживать, скажем, тренды в Twitter, предложения Amazon или наши последние статьи, не открывая браузер. Конечно, вам все еще нужно активное интернет-соединение.
Чтобы создать веб-клип в Safari, посетите веб-сайт, который вы хотите использовать в качестве источника для своего виджета. Далее нажмите на Файл> Открыть в Личном кабинете захватить соответствующую часть веб-страницы и превратить ее в виджет.
Хотите узнать больше о веб-клипах и получить вдохновение для создания пользовательских? Прочитайте наше мини-руководство по веб-клипам
Сделайте свою панель Mac полезной снова с помощью веб-клипов
Apple уже пыталась избавиться от Dashboard, но эта функция все еще присутствует после последнего обновления MacOS. Так как же снова сделать Dashboard полезным?
Прочитайте больше
Панель инструментов может быть отличным способом сохранить кусочки информации под рукой, но скрытыми, особенно когда вы используете ее как наложение вместо пробела. Чтобы настроить этот параметр, посетите Системные настройки> Управление полетом , Там все, что вам нужно сделать, это выбрать Как оверлей от Приборная доска выпадающее меню.
Вы также хотите запомнить комбинацию клавиш для Dashboard — это F12 , Не стесняйтесь установить новый пользовательский ярлык из Системные настройки> Клавиатура> Сочетания клавиш> Управление полетом , Ищите Показать панель инструментов флажок.
В довершение всего, вы также можете получить доступ к Dashboard с горячим углом и даже иметь несколько экземпляров одного и того же виджета. Чтобы узнать больше о виджетах, посетите официальную страницу Apple для Dashboard.
Приборная панель не получила должного обновления в течение некоторого времени и выглядит немного ретро. Но это не мешает ему быть ценным. Говоря о Dashboard, это лишь одна из полезных функций, которые вы не используете на своем Mac
7 полезных вещей, которые вы, вероятно, не используете на своем Mac
Лучше спланируйте свой день, быстро найдите то, что вы ищете, и многозадачность, как у босса — вот посмотрите на семь отличных функций OS X, которые вы, вероятно, не используете.
Прочитайте больше
Узнайте больше о приложениях Mac, Mac Tips, Widgets.
Лучшие внешние жесткие диски для Mac
Стала важнейшим релизом в линейке настольных операционных систем Apple. Платформа продолжает направление, которое было задано с запуском прошлогодней OS X Mavericks, предлагая пользователям ещё более ясный дизайн и ещё больше функций, воодушевлённых iOS.
Достойным продолжателем традиций стал обновленный Центр уведомлений OS X Yosemite, который расширили режимом «Вид сегодня» для календаря, напоминаний, погоды, акций и социальных сетей. При этом функции боковой панели легко могут быть расширены сторонними виджетами, которые загружаются из магазина приложений Mac App Store. К данном моменту разработчики предложили десятки полезных виджетов для OS X. MacDigger предлагает лучшие решения, использующие полезную функцию новой операционки Apple.
Wunderlist
Deliveries
C помощью можно очень удобно отслеживать почтовые отправления. Все, что для этого нужно – запустить программу и указать номер трэкинга (справочный номер отправления). Сейчас трекинг присваивается посылке практически при любом способе пересылки. Виджет умеет отслеживать посылки всех основных курьерских служб.
Airmail
– это инновационный почтовый клиент, поддерживающий сервисы Gmail, Google Apps, iCloud, Yahoo!, AOL и IMAP. Приложение долгое время находилось на стадии бета-тестирования и с недавнего времени доступно для загрузки в магазине Mac App Store. При создании дизайна Airmail разработчики вдохновлялись официальным твиттер-клиентом под Mac.
PCalc
– мощный калькулятор для Mac, который позволяет добавить виджет в Центра уведомлений. Сочетает в себе достоинства обычного (последовательные вычисления, быстрое выполнение функций с клавиатуры) и калькулятора, считающего выражения. Программа имеет оригинальный внешний вид, полностью настраиваемый интерфейс и различные типы оформления. Доступна версия для iOS.
iStat Mini
Представляет собой простой и удобный виджет для Центра уведомлений. Небольшое мини-приложение позволяет контролировать в реальном времени загрузку процессора, оперативной памяти, накопителя и пропускную способность сети. Все данные в удобном виде выводятся в боковую панель ОС в виде круговых диаграмм.
Monity
– это продвинутая версия iStat Mini. Позволяет контролировать загрузку процессора, памяти, аккумуляторную батарею, использование дискового накопителя, время непрерывной работы компьютера и ряд других системных параметров. Виджет отображает системную статистику в боковой панели, что экономит место на рабочем столе и смотрится лаконично и эстетически приятно.
PhotoDesk
Для Instagram дает возможность просматривать, получать новости и уведомления, сохранять изображения и видео, отмечать и даже загружать фото и видео из соцсети. Загрузить контент можно при помощи обычного перетаскивания. Можно сохранять красивые фотоснимки в альбомах или настроить автоматическую синхронизацию изображений в выбранную папку. Виджет позволяет просматривать ленту фотографий с количество лайков и датой публикации.
Chronicle
С помощью удобно вести учет своих расходов. Программа призвана стать надежным помощником. Благодаря функции напоминания и виджету для Центра уведомлений пользователь не забудет заплатить по счетам и всегда будет знать, когда, сколько и за что заплатил. Есть синхронизация с версией приложения для iPhone и iPad.
На этот раз мы научимся полезным хитростям, которые значительно упростят вам жизнь. Поехали!
Трюк №1. Не беспокоить!
Всем прекрасно известно, что режим «Не беспокоить » включается в Системных Настройках из раздела Уведомления. Однако с OS X Yosemite на борту сделать это можно значительно проще. Для этого зажмем клавишу Alt и прицельным кликом мыши попадем по значку Центра Уведомлений в правом верхнем углу экрана. Его цвет изменится на серый. Открыв его, мы увидим, что режим «Не беспокоить» действительно включен.
Другой способ сделать это, если Центр Уведомлений уже открыт: сделать скролл вниз, и заветный переключатель появится. Оба способа активируют режим “не беспокоить” до конца дня.
Трюк №2. Откройте мне Центр Уведомлений. Быстро!
Если совершение клика по маленькой иконке Центра Уведомлений в далеком правом верхнем углу – непосильная задача, этот пункт для вас. Можно заставить ЦУ появляться автоматически при наведении курсора мыши в угол экрана. Аналогично с Mission Control.

Для этого заходим в Системные Насйтройки -> Mission Control. И выбираем «Активные углы», где и настраиваем все по личному усмотрению. А если при выборе нужного действия держать зажатыми клавиши Cmd, Alt, Ctrl и Shift, то выбранное будет выполняться только при попадании в нужный угол с зажатыми ранее клавишами.
Трюк №3. Больше виджетов

В дополнении к нашей предыдущей , раскрывающей суть Виджетов , вы можете сами посмотреть список всех приложений, поддерживающих Центр Уведомлений и виджеты для него. Для этого открываем ЦУ, нажимаем на «Изменить» и, там же внизу, на «App Store ». В итоге откроется фирменный магазин приложений, где и будут предложены разнообразные программные продукты с поддержкой виджетов.
Трюк №4. Настраиваем ЦУ под себя
OS X предоставляет безграничное пространство для творчества и разнообразных настроек под нужды конечного пользователя. Так же работает и Центр Уведомлений. Помимо множества вариантов отображения уведомлений в «Системных настройках -> Уведомления», каждое приложение можно настраивать индивидуально.
К примеру, в стандартном почтовом клиенте Mail можно настроить списки контактов, уведомления о письмах от которых будут отображаться. А в Сообщениях есть пункт, отвечающий за отображение уведомлений, поступающих от неизвестных номеров.

Для просмотра собственных настроек приложения достаточно нажать Cmd + “Б” во время работы программы.
Трюк №5. Поиск по уведомлениям по дате
Открыв вкладку Уведомления в ЦУ, можно избежать долгого листания списка вниз. Для этого достаточно воспользоваться цифрами на вашей клавиатуре. Нажатие на любое число приведет перечень уведомлений в движение и подсвеченным окажется первое из событий, состоявшихся выбранное число дней назад .
Весьма интересная особенность, но при ее работе нередко возникают огрехи: навигация работает не с первого раза, выбираются не совсем те уведомления, которые ожидаешь. В общем, Apple есть над чем работать, а вам рекомендую попробовать найти нужное уведомление самим. Вдруг способ понравится.
Трюк №6. Отключаем Центр Уведомлений
Если все вышеперечисленное вам не по душе, да и сам Центр Уведомлений вам не нравится – отключите его. Для этого необходимо открыть Терминал и выполнить следующую команду:
launchctl unload -w /System/Library/LaunchAgents/com.apple.notificationcenterui.plist

Это приведет к полному отключению ЦУ, включая всплывающие уведомления. Перезагрузите компьютер, и изменения вступят в силу. Несмотря на то, что иконка в углу экрана останется, открыть с ее помощью Центр Уведомлений больше не получится. Чтобы вернуть ЦУ к жизни, воспользуйтесь этой командой:
launchctl load -w /System/Library/LaunchAgents/com.apple.notificationcenterui.plist
Трюк №7. Закрепляем всплывающие уведомления
Баннеры, всплывающие в углу экрана, исчезают буквально через несколько секунд. Изменить это можно, используя терминал. Вставляем следующую команду, и уведомления будут «висеть» в углу 30 секунд. Таким же образом, изменив цифру 30 на что-нибудь побольше, можно заставить всплывающие уведомления застывать в углу на бесконечно большое время, пока вы на них не нажмете.
defaults write com.apple.notificationcenterui bannerTime 30
Вернуть стандартные настройки можно так:
defaults delete com.apple.notificationcenterui bannerTime
Трюк последний. Создаем собственные уведомления

С помощью дополнительного программного обеспечения можно создавать свои, уникальные уведомления, которые будут всплывать в углу экрана. Для этого необходимо скачать следующую программу:
sudo gem install terminal-notifier
После введения пароля и завершения установки, вам станет доступна команда создания уведомлений:
terminal-notifier -message "Мой текст уведомлений!"
На официальном гите проекта можно посмотреть полный перечень доступных команд.
В этом материале мы собрали несколько хитростей, благодаря которым работа с Центром уведомлений на Mac (macOS) станет удобней и продуктивней. Возможно даже после прочтения этого материала вы будете чаще им пользоваться.
Вконтакте
Как включить функцию «Не беспокоить»?
Наверняка многие владельцы iPhone и iPad используют функцию « » в ручном или автоматическом режиме. А вы знали, что такая же функция присутствует и в macOS?

Для того, чтобы её активировать, достаточно зажать клавишу ⌥Option (Alt) и тапнуть по иконке Центра уведомлений, расположенной в правом верхнем углу в строке меню. Иконка сразу же потускнеет, а открыв Центр уведомлений, вы увидите активированный тумблер режима «Не беспокоить» , который автоматически выключится на следующий день. Больше никакие уведомления вас не потревожат.
Как включить функцию ночного режима «Night Shift»?
Тумблер «Night Shift» (доступен в macOS Sierra 10.12.4 и новее) находится рядом с переключателем «Не беспокоить» ().

Тонкая настройка Центра уведомлений

Чтобы перейти к глубоким настройкам Центра уведомлений достаточно открыть → Системные настройки… → Уведомления .


Тут вы сможете поработать с функцией «Не беспокоить» и настроить порядок и формат взаимодействия Центра уведомлений и установленных на Mac приложений.

Как быстро открыть Центр уведомлений
Если вы привыкли использовать для включения тех или иных функций и не являетесь счастливым обладателем MacBook (Центр уведомлений открывается специальным жестом по трекпаду) или , то мы расскажем как запускать Центр уведомлений при помощи шорткатов.
Откройте → Системные настройки… → Mission Control и нажмите на кнопку «Активные углы ». Далее выберите удобный угол, зажмите любое сочетание клавиш на клавиатуре (например, ⇧ + ⌘) и добавьте в него пункт меню «Центр уведомлений».


Отныне достаточно зажать комбинацию клавиш ⇧ + ⌘ и перевести курсор в выбранный угол, как тут же откроется Центр уведомлений.
Добавьте виджеты
В большинстве случаев Центр уведомлений открывается не ради самих уведомлений, а ради виджетов, которые туда можно добавлять. Для того чтобы просмотреть список доступных виджетов, достаточно открыть Центр уведомлений и внизу нажать кнопку «Изменить » (в самом низу).
В правой части отобразятся все установленные виджеты, а внизу появится кнопка «App Store», нажав на которую появится окно виртуального магазина с маленькими помощниками.






