Наверняка многие слышали, что в мобильной операционной системе от Apple начиная с 8-ой версии появилась поддержка так называемых "виджетов", которые стали доступны для телефонов, планшетов и плееров, обновленных до этой версии iOS.
Однако, исходя из последних статистических данных, большинство владельцев яблочных гаджетов совершенно не используют эту новую возможность улучшения взаимодействия со своими смартфонами, ограничиваясь лишь стандартным набором предустановленных в операционной системе виджетов.
Как выяснилось, многие просто не знают что такое "виджеты", зачем они нужны и как включить их на своём устройстве. Именно об этом и пойдет речь в данной статье.
Что такое виджеты на iOS и зачем они нужны

Что такое виджеты
Начиная с 8-ой версии операционной системы от Apple разработчики мобильных приложений получили возможность создавать виджеты для своих программ и предлагать их пользователям.
В общем понимании виджет - это отдельный элемент на экране вашего электронного устройства, который взаимодействует со своей программой и дает возможность использовать некоторые её функции без необходимости запуска самой программы. Грубо говоря, чтобы посмотреть температуру вам не нужно открывать приложение погоды, достаточно взглянуть на его виджет, который показывает основную информацию.
Пользователи операционной системы Android давно знакомы с этим понятием, любые виджеты в ней можно добавлять прямо на рабочий стол, и они будут отлично работать по соседству с иконками приложений.
Однако в Apple решили, что они пока не готовы к таким кардинальным изменениям, и ограничили область работы с виджетами частью панели уведомлений, а точнее пунктом "Сегодня" в верхней шторке устройства на iOS.
Зачем нужны виджеты
В первую очередь, разумеется, виджеты призваны значительно повысить удобство взаимодействия пользователи с его электронным гаджетом. Используя виджеты, вам больше не понадобится листать несколько экранов или открывать папки с приложениями лишь для того, чтобы, например, узнать баланс вашего телефона в приложении оператора.
Список дел на завтра, погода на Ямайке, баланс кошельков WebMoney, свободная память вашего телефона или курс национальной валюты () - область применения виджетов ограничена лишь фантазией разработчиков приложения. Почти наверняка каждый из вас найдет один или несколько полезных именно для него виджетов, которые упростят работу с iPhone и увеличат скорость получения информации.
Как добавить и включить виджеты на iPhone, iPad или iPod
На самом деле, добавить виджет для любого приложения сами вы, конечно, не сможете, необходимо чтобы разработчики программы позаботились об этом за вас. И если они такую возможность для своего приложения предусмотрели, тогда нам остаётся только активировать виджет в панели уведомлений iPhone. Там же вы можете узнать, какие из установленных у вас программ имеют свои виджеты. Алгоритм действий следующий.

Вот и всё, таким образом вы можете добавлять и удалять виджеты во вкладку "Сегодня" на любом из устройств под управлением iOS выше 8-ой версии. Вы так же можете выбирать любой порядок их расположения, меняя их местами в настройках.
В iOS 8 появилось очень полезное нововведение: разработчики получили право добавлять виджеты в центр уведомлений. Многие программы уже обзавелись этой функцией. Мы же расскажем о самых полезных виджетах на наш взгляд. Если какого-то виджета не хватает – смело пишите в комментариях. Будем вместе с вами составлять этот каталог! Поехали.
Как добавлять виджеты?
1. Свайпом сверху вниз открываем “Окно уведомлений”.
2. Во вкладке “Сегодня” в самом низу находим кнопку “Изменить”.
3. Сверху находятся уже установленные виджеты. Снизу находятся доступные виджеты. Жмём на зелёный плюсик напротив нужных виджетов.
4. Некоторые виджеты требуют настройки, некоторые настроек не имеют. Все дополнительные настройки находятся в программе, которая ассоциируется с виджетом.
Полезные виджеты – каталог
Data Widget
Этот виджет позволяет следить за расходами мобильного трафика. В случае превышения какого-то порога (настраиваемый параметр) выдается предупреждение.



Wdgts – A Collection of Awesome Notification Center Widgets
Это целая коллекция полезных виджетов. Часть из них доступна бесплатно, а часть можно разблокировать за 33 рубля. Некоторые виджеты нужно настраивать из приложения.
В программе присутствуют:
- Калькулятор
- Конвертер валют
- Фото-рамка
- Часовой пояс
- Календарь
- Информация по батарее
- Информация по используемой памяти
- Информация по сетевой активности

Скачать Wdgts бесплатно (iPad+iPhone)
Musica Widget Player
Виджет позволяет управлять проигрываемой музыкой. Можно выбрать Playlist или быстро посмотреть краткую информацию о проигрываемой песне.

Скачать Musica Widget Player бесплатно (iPhone)
Swipe Dial – Speed Dial Widget
Виджет позволят добавить в центр уведомлений контакты для быстрого набора номера. Бесплатно доступно добавление лишь трёх контактов. Если хочешь неограниченное количество, то нужно заплатить 33 рубля.

Скачать Swipe Dial – Speed Dial Widget бесплатно (iPhone)
Dr. Tariff
Программа для углубленного мониторинга своих трат на сотовую связь. Большинство функций доступны только через дорогие подписки. Ну, а виджет с балансом любого российского номера бесплатен. В программе нужно лишь указать телефон и пароль от личного кабинета.

Скачать Dr. Tariff бесплатно (iPhone)
SnapStats: Device Stats & Info With Today View Widget
SnapStats – программа-виджет, в которой содержится различная информация от модели девайса и до использования Wi-Fi сети. Большая часть информации нужна редко. Но полезно прямо из виджета увидеть свободное место на iPad… Жаль, что вся информация располагается по вкладкам и нельзя переместить самую нужную инфу в какую-то одну главную вкладку, которая будет видна всегда по умолчанию.

Скачать SnapStats бесплатно
Всем спасибо за внимание! В комментариях пишите, какие виджеты вам показались самыми-самыми. Каких виджетов тут не хватает?
P.S. В создании этого обзора неоценимую помощь оказал Сергей Волгин (Volgin7). Лучи благодарности можно слать и ему!))
С приходом iOS 10 для мобильных “яблочных” устройств, виджеты обрели свой собственный выделенный “уголок”. Также они получили большие возможности – как на полном экране, так и в свернутом положении. Теперь, когда виджеты повсюду – на экране блокировки, главном экране, центр уведомлений и даже на кнопках быстрых действий, не удивительно, что разработчики стремятся создавать быстрые способы взаимодействия с приложениями.
В этом обзоре мы постарались собрать самые лучшие виджеты iOS 10. Они действительно помогают упростить работу с нашими телефонами.
1. Launcher
Даже если сейчас исчезла возможность использовать Launcher для прямого перехода в разделы настроек, по-прежнему это полезное приложение, выполняющее множество задач запуска приложений. Вы можете настроить его с большим количеством различных приложений и сервисов, или просто использовать его для запуска программ или быстрого вызова контактов.
2. WhatsApp

Я не ожидал этого, но WhatsApp становится одним из моих наиболее часто используемых виджетов! Если вы используете WhatsApp столько, сколько я, этот виджет будет полезен для мгновенного перехода в один из 4-х или 8 последних чатов.
3. PCalc

PCalc это приложение-калькулятор для “ботаников”. И этот виджет для iOS 10 теперь работает как в компактном, так и в расширенном (развернутом) режиме. Компактный режим расставит клавиатуру всего в две строки. Это немного, но это вполне хватает! Расширенная версия развернет полную клавиатуру. PCal стоит немало – целых $ 9.99. Но если вам не нужны премиум-функции и другие настройки, вы можете легко использовать бесплатную версию – PCalc Lite, которая до сих пор поддерживается также в качестве виджета.
4. ESPN
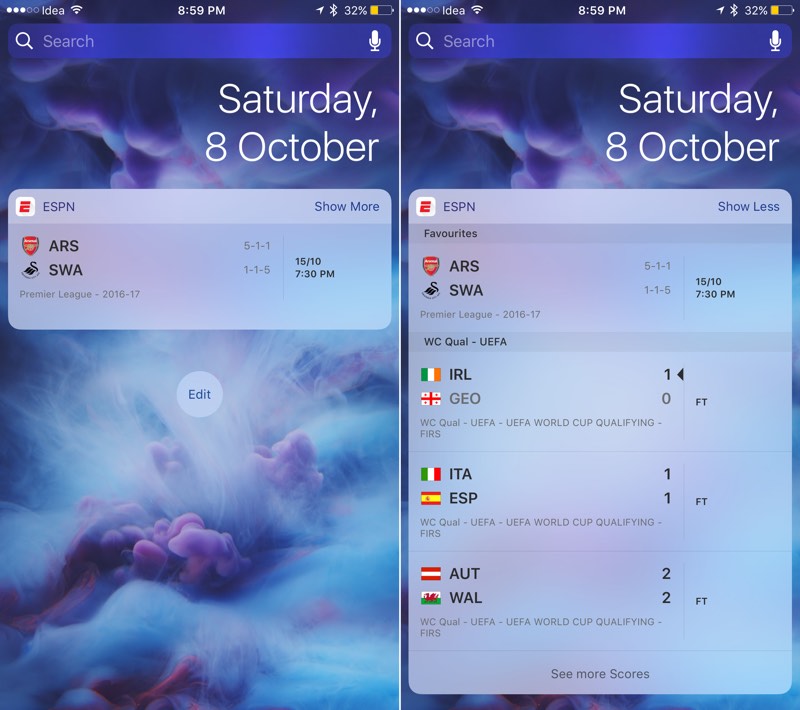
ESPN в iOS 10 является одним из лучших виджетов для всех любителей спорта. После того, как вы добавили свои любимые команды и лиги в это приложение, вы увидите здесь актуальную ленту текущих и недавних матчей. В свернутом состоянии показывает только детали для одного матча, хотя и это неплохо.
5. Yelp

Виджет Yelp очень прост в использовании. Он выдает ярлыки для быстрого перехода к просмотру близлежащих ресторанов и других интересных мест.
6. Википедия
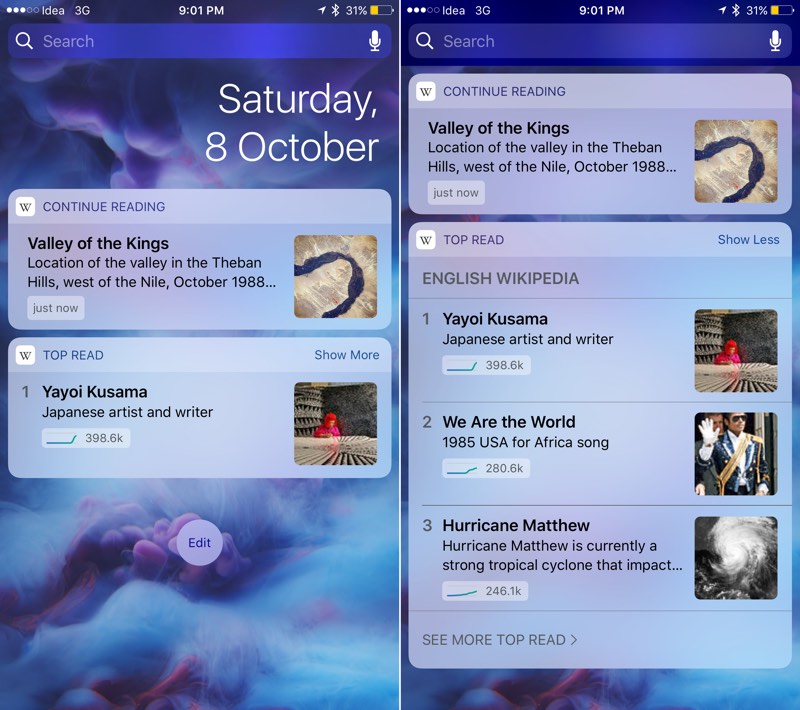
Википедия имеет сразу два новых виджета для iOS 10. Один позволяет быстро перейти на страничку, что вы читали раньше. Другой виджет – подсказывает что лучше всего вам сегодня почитать.
7. Shazam
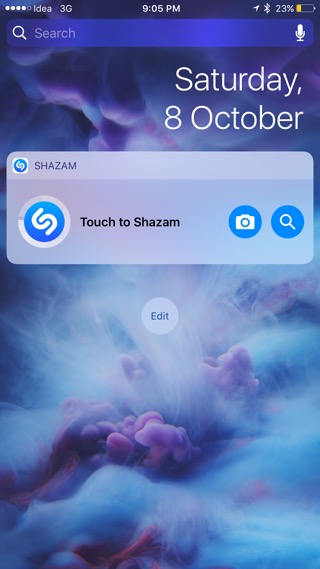
До сих пор нет лучшего способа определить, какая сейчас играет песня, чем приложение Shazam. Также можно просто спросить Siri - “Какая песня сейчас играет?”, однако не всех устраивает качество ее работы. Более надежно, просто перейти на главный экран и нажать на кнопку аудио-сканирования трека в виджете Shazam.
8. Musixmatch

Приложение Apple Music теперь поддерживает отображение текстов песен. Ура! Но я до сих пор использую Musixmatch, и главным образом из-за его удобного виджета. Новая версия виджета для iOS 10 отображает текущую строку в компактном режиме. В развернутом режиме, вы также получите по строчке сверху и снизу текущей строки.
9. Fantastical 2
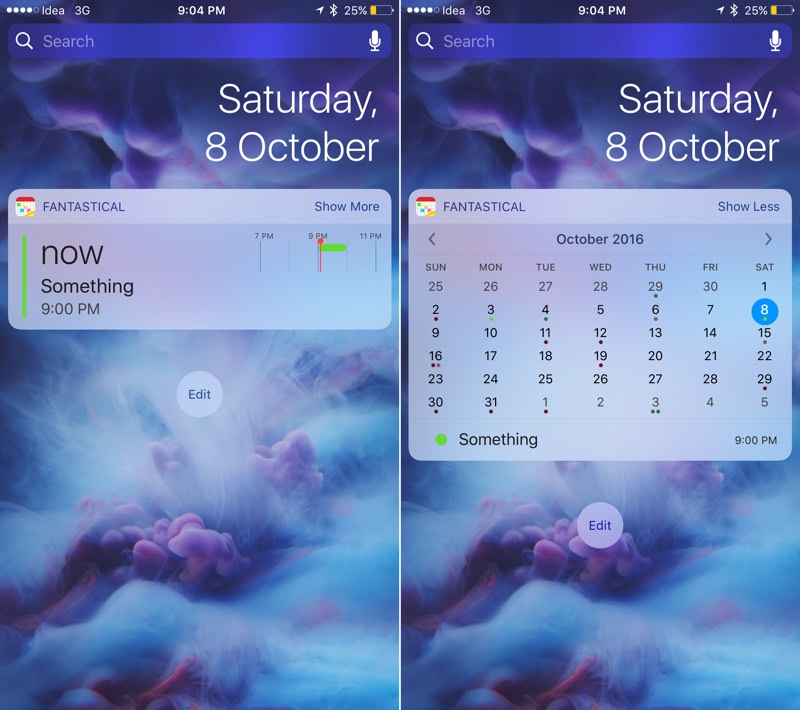
Fantastical является одним из лучших календарных приложений в новой прошивке. И новый виджет для iOS 10 доказывает это вновь! В развернутом состоянии показывает календарь. Яркий и легко читаемый, благодаря темному шрифту. В компактном состоянии отображает ваши запланированные встречи.
10. Dark Sky

Когда дело доходит до точного прогнозирования погоды, вплоть до конкретной области, в этом трудно превзойти приложение Dark Sky. Само приложение очень насыщенно различными функциями. В свернутом состоянии, виджет предоставляет текущую погоду вполне читабельным шрифтом. Развернув виджет, вы сможете увидеть еще больше деталей.
11. Carrot Weather
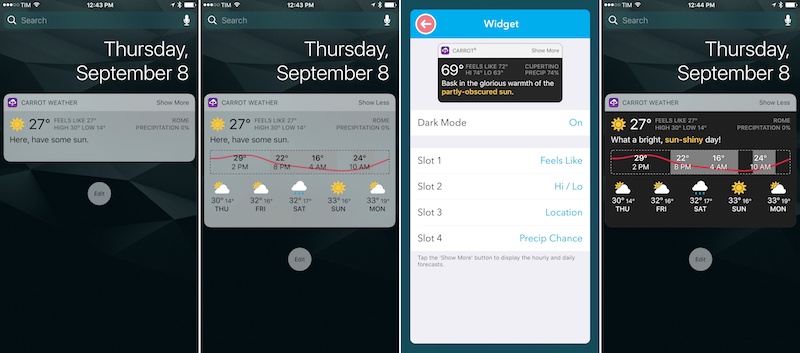
Carrot Weather дает вам актуальные данные о погоде, но в необычном виде. Комментарии, как правило, очень забавные и смешные. Что здесь здорово, это то, что вы получаете 4 настраиваемых слота!
12. Day One

Приложение Day One имеет несколько виджетов для iOS 10. Вы сможете увидеть фотографии, которые вы сделали в этот день в прошлом, быстро проверить или посмотреть просмотра.
13. Workflow
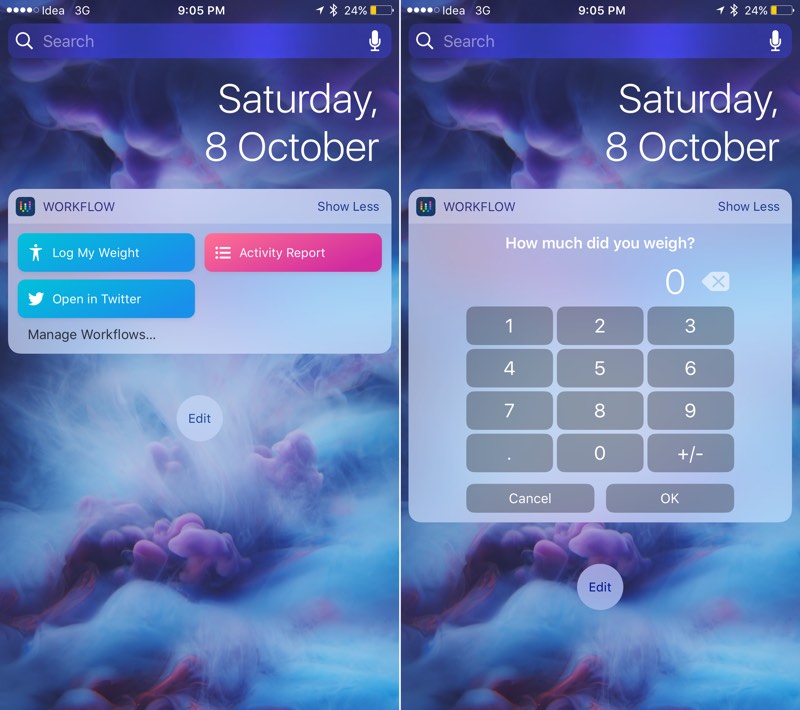
Виджет приложения Workflow отлично подойдет для выполнения задач автоматизации даже без необходимости открытия вашего iPhone. Ваша работа над собой будет ускорена в разы!
14. Todoist

Виджет Todoist также довольно прост. Это список всех ваших задач из вашего почтового ящика. Вы можете проверить материал, строкой, всплывающей справа.
15. Trello
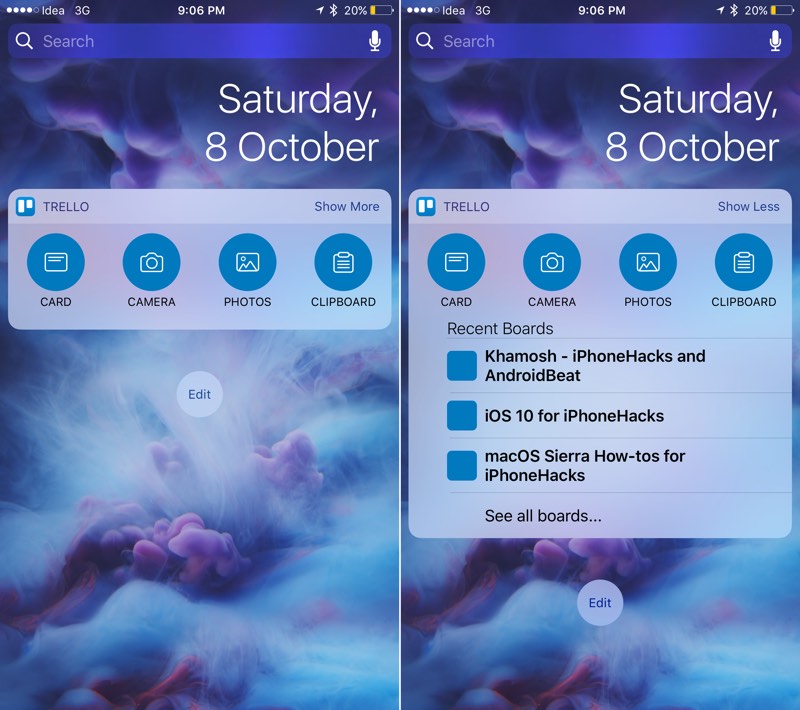
Мне очень нравится использовать расширенный режим нового виджета Trello, чтобы быстро перейти в одно из моих самых недавно использованных окон Trello. Вы также можете использовать виджет, чтобы быстро добавить кредитную карту или фотографию.
16. Буфер обмена
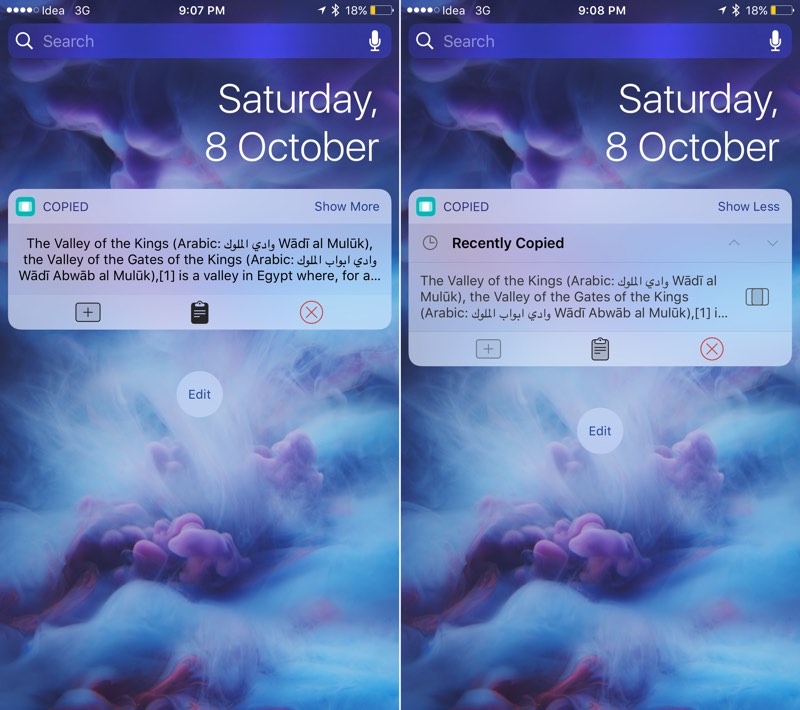
iOS 10 оснащена “Универсальным буфером обмена”, который довольно полезен и довольно прост. Если вы хотите воспользоваться дополнительными особенностями и получить больше контроля, присмотритесь к обновленной функции “скопировать”. В iOS 10 этот виджет показывает текущий буфер и прошлые записи на экране блокировки.
17. Черновики (Drafts)

Новый виджет черновиков позволит вам быстро что-либо отметить, или начать диктовку. Но самая лучшая часть виджета видна в его развернутом состоянии. Здесь вы увидите 8 из последних ваших записей. Согласитесь, очень удобно.
18. Nuzzel
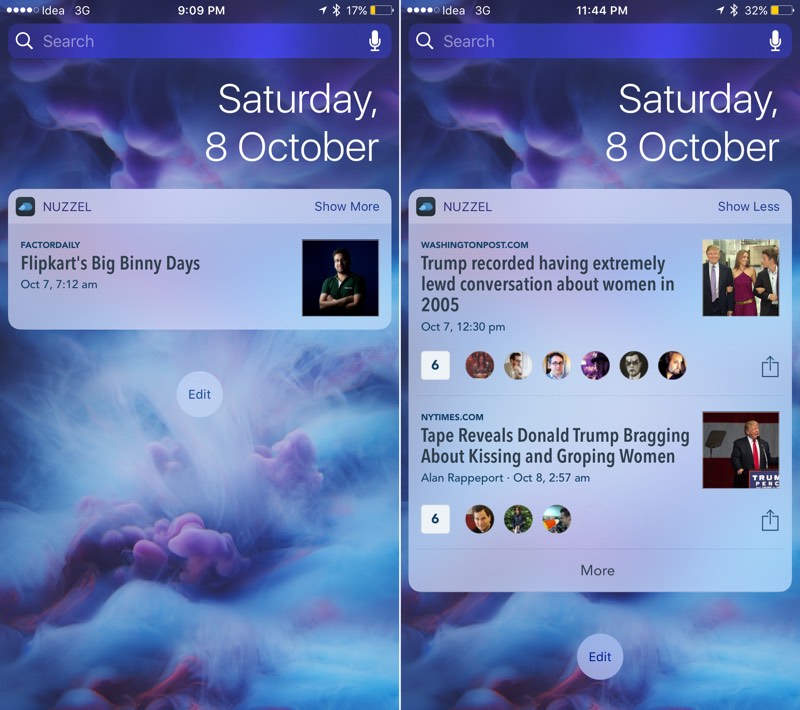
Виджет Nuzzle позволит вам увидеть самые популярные статьи, всплывающие в ленте новостей вашего Twitter.
19. Cheatsheet
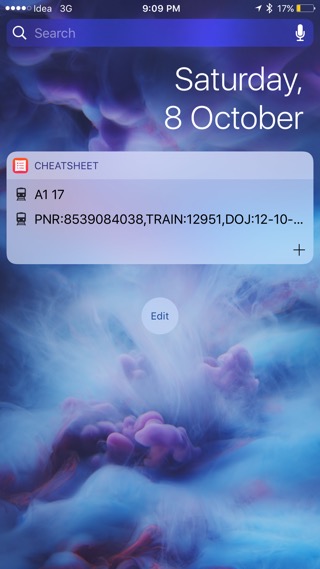
Если вы хотите создавать заметки и списки, а также помещать их на постоянной основе в раздел Today view на экране блокировки, приложение Cheatsheet представляет один из лучших способов сделать это. Оно также поддерживает иконки для элементов списка.
20. Виджет Calendar
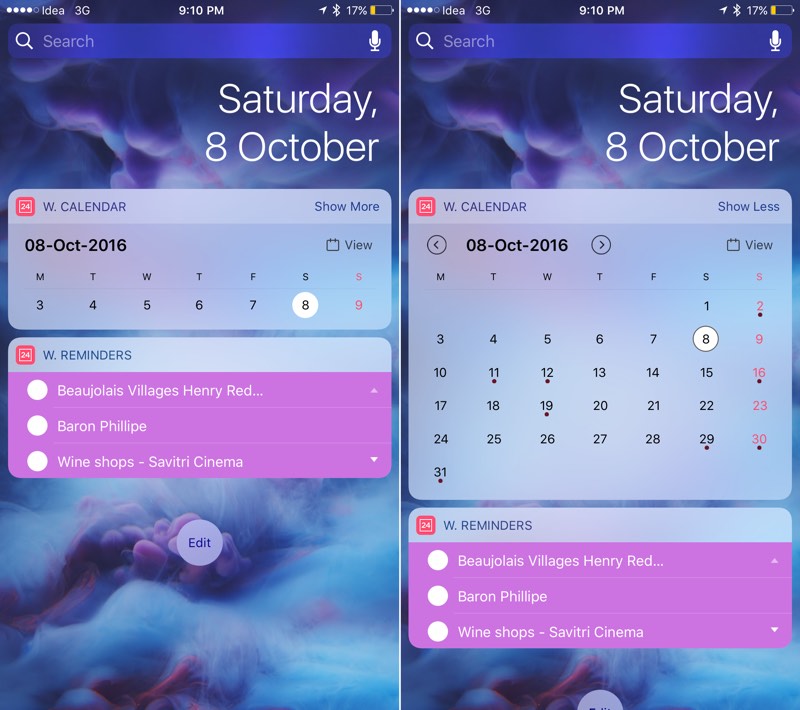
Мои любимые виджеты и приложения из iOS 9 не обновлены до iOS 10. Так что я попытался найти простой и автономный виджет календаря. Виджет Calendar за $ 0,99 является одним из лучших, среди тех что я нашел. Он поддерживает как календарь, так и напоминания. С легкостью переключается в режим еженедельной и ежемесячной компоновки дней.
21. DataMan Next
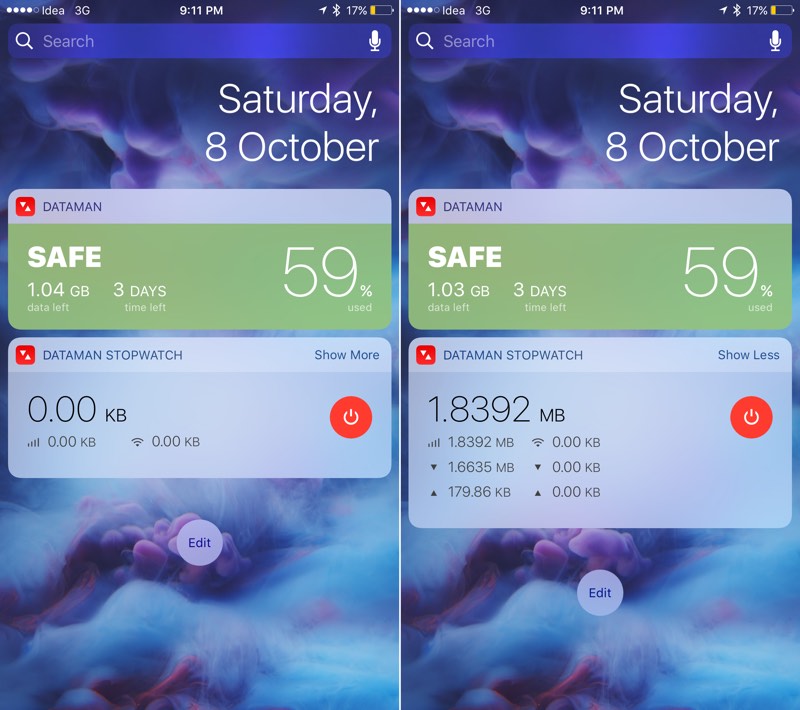
DataMan Next всегда был одним из лучших способов контроля используемого 4G-трафика, наряду с мониторингом других деталей сети. Его версия для iOS 10 имеет 2 различных виджета. Они выглядят довольно большими, и оба предоставляют вам разную информацию. Я лично люблю использовать развернутый и большой виджет для контроля всех использованных данных, а другой – для мониторинга использования данных в конкретном сеансе.
22. Pedometer++
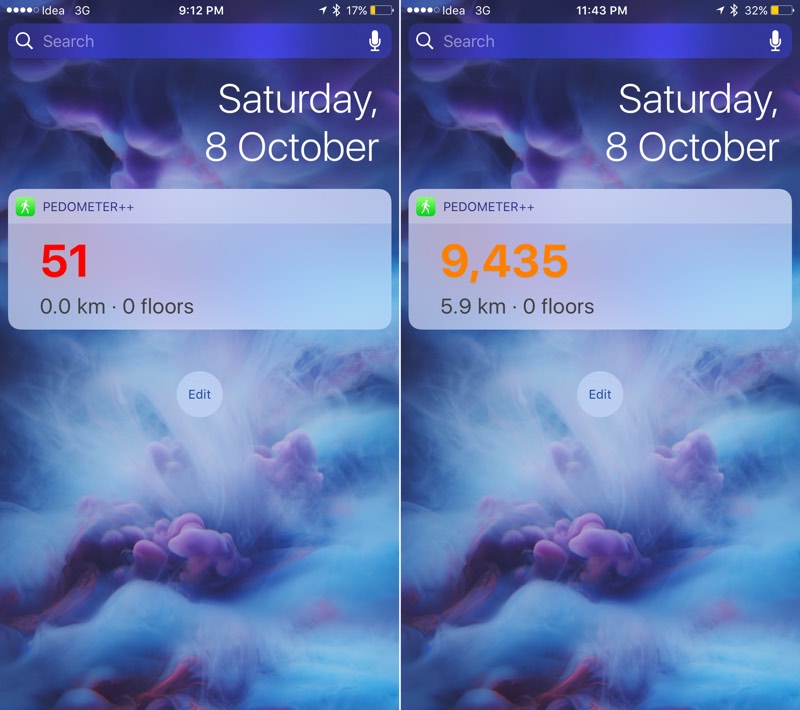
Руки шире – три-четыре! Самое простое приложение для просмотра проделанных вами шагов за день это Pedometer++. И вновь обновленный виджет для iOS 10 имеет очень приятный дизайн и выглядит очень здорово.

Мне также нравится пользоваться и стандартным виджетом Заметки. Это действительно полезный виджет, позволяющий без труда открыть последний заметки.
25. Музыка

Виджеты позволяют быстро получить нужную информацию и выполнить простые действия, не открывая приложение. Доступ к виджетам можно получить на экране блокировки, на главном экране или в «Центре уведомлений». Неважно, хотите ли вы просто проверить погоду или выключить свет в своем доме, виджеты универсальны и просты в использовании.
Как открывать виджеты на iPhone и iPad
Вы можете перейти к своим виджетам с экрана блокировки и главного экрана на iPhone или iPad. После активации дисплея iPhone или iPad или разблокировки устройства просто проведите пальцем вправо, чтобы просмотреть виджеты.
Кроме того, доступ к ним можно получить через «Центр уведомлений». Сделать это можно следующим образом:
1. Проведите по экрану iPhone или iPad сверху вниз.
2. Проведите по экрану вправо, чтобы получить доступ к виджетам.


Как пользоваться виджетами на iPhone и iPad
Одни виджеты предлагают только быстрый просмотр информации, а другие, такие как Workflow и Hue, более интерактивны и позволяют выполнять действия в приложениях, не открывая их.
1. Проведите по экрану вправо или откройте «Центр уведомлений», чтобы просмотреть свои виджеты.
2. Прокрутите вниз, чтобы найти виджет, который вы хотите использовать.
3. Нажмите на действие, которое вы хотите выполнить. Некоторые виджеты могут перенести вас в свое приложение для продолжения действия, однако большинство из них позволят выполнить задачу, оставаясь на экране виджетов.
Многие виджеты предлагаются в нескольких размерах, причем некоторые из них могут расширяться, добавляя больший набор параметров или позволяя просматривать дополнительную информацию.

2. Прокрутите список до виджета, который вы хотите развернуть.
3. Нажмите «Больше».
4. Нажмите «Меньше», чтобы вернуть виджет к меньшему размеру.

Как добавлять новые виджеты на Айфоне или Айпаде
Помимо встроенных опций от Apple, вы можете добавлять виджеты от сторонних разработчиков. Существует несколько способов сделать это.
1. Проведите вправо на главном экране или экране блокировки, либо откройте «Центр уведомлений», чтобы просмотреть свои виджеты.
3. Нажмите «Изменить».
4. Прокрутите вниз, чтобы найти виджет, который вы хотите добавить. Если вы только что загрузили приложение с виджетом, он скорее всего будет находится в верхней части списка, отмеченный голубой точкой.
5. Нажмите зеленую кнопку «+».
6. Нажмите «Готово».

Описанный выше способ используется в старых версиях iOS, однако начиная с iOS 10 доступен дополнительный вариант, который некоторые разработчики уже активно используют.
1. Найдите приложение, виджет которого вы хотите добавить на главный экран.
2. Нажмите на значок приложения, чтобы активировать его меню 3D Touch.
3. Нажмите «Добавить виджет», если данная опция доступна.

Как перемещать (изменять порядок) виджеты в iOS
Когда вы добавите новый виджет в список, вы можете разместить его по своему усмотрению.
1. Проведите по экрану вправо.
2. Прокрутите вниз до конца списка виджетов.
3. Нажмите «Изменить».
4. Нажмите и удерживайте кнопку с тремя точками справа от виджета, который вы хотите изменить.
5. Перетащите виджет вверх или вниз.

Как отключать виджеты на iPhone и iPad
Если виджет не работает или не нужен, вы всегда можете избавиться от него.
1. Проведите вправо на главном экране или экране блокировки, либо откройте «Центр уведомлений», чтобы просмотреть свои виджеты.
2. Прокрутите вниз до конца списка виджетов.
3. Нажмите «Изменить».
4. Нажмите красную кнопку.
5. Нажмите «Удалить».

По материалам yablyk
В iOS 8 Apple добавила довольно крутую функцию - . Тогда многие восприняли ее как настоящую революцию, хотя те же виджеты уже давно поселились в гаджетах с Android на борту. Но то ли Apple реализовала данную возможность не так, как надо, то ли пользователи так и не смогли понять, зачем им эти виджеты - сейчас владельцы iPhone и iPad пользуются ими очень редко (разве что погодой и календарем). И даже не знают, как правильно их упорядочить.
Менять виджеты местами в Центре уведомлений можно двумя способами. Первый, он же самый простой, — смахнуть «шторку» уведомлений вниз, затем нажать «Изменить». После этого напротив каждого установленного виджета вы увидите небольшую кнопку, удерживая которую сможете передвигать любой виджет вверх или вниз. Можно, например, поставить на первое место « », на второе — и так далее.


Вторым способом я сам пользовался очень долго (до тех пор, пока не узнал про существование первого). Чтобы расположить виджеты в нужном порядке, нужно очистить от них Центр уведомлений и начать процедуру добавления снова. Сперва следует добавить те виджеты, которые вы хотите видеть в верхней части экрана, а затем все остальные.
Правда, есть , которые Apple не дает упорядочить, — это «Обзор на сегодня» и «Дорожная обстановка». В целом так даже лучше: в «Обзоре» можно быстрее всего посмотреть нынешнюю погоду и прогноз на весь день, а «Дорожная обстановка» определит, сколько времени вам потребуется на дорогу до работы. Правда, не всегда точно.





